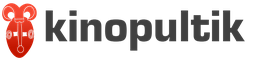Сферичні фотографії для екскурсій. Віртуальний тур своїми руками
Час, на який багато хто чекав майже рік, настав. Сесію здано, з авралами на роботі покінчено — можна розслабитися хоча б на кілька тижнів. Попереду літні пригоди і маса різних вражень. Один привезе з далеких країн трофеї-сувеніри, інший за короткий час встигне завести приємні знайомства, а хтось опанує навички серфінгіста та навчиться «ловити хвилю». Чим би ви не займалися влітку, куди ви вирушили, одну річ ви майже гарантовано візьмете з собою в дорогу — цифрову камеру.
Розповідаючи комусь про те, де ви відпочивали, дуже хочеться якимось чарівним чином знову опинитися за сотні кілометрів та особисто показати співрозмовнику, як там було гарно. Фотографії та відео – це добре, але вони фіксують лише частину того, що вас оточувало. Показуючи знімок, ви змушуєте дивитися з певного ракурсу, який може зацікавити співрозмовника менше, ніж інші деталі, які не потрапили до кадру.
Якщо ви бажаєте, щоб знімок тієї місцевості, де ви були, не втратив жодної деталі, варто познайомитися з технікою створення панорам. Та не простих панорам, а кругових.
⇡ Зйомка кругових панорам
Щоб створювати панорами, не потрібно ні особливого обладнання, ні глибоких знань у фотографії. Як тільки ви відкриєте для себе техніку створення панорамних знімків, ви зрозумієте, що досі не усвідомлювали, які можливості має звичайна цифрова камера. Її потенціал не обмежується паспортними характеристиками просто потрібно знати, як обійти «обмеження». Сучасні програмні інструменти для склеювання окремих кадрів у ширококутну панораму дають можливість із звичайних знімків створювати шедеври у дуже високій роздільній здатності — без видимих швів та з урахуванням вирівняного кольорового балансу.
Найпростіший спосіб створення панорамних знімків – за допомогою спеціального режиму, який є практично у будь-якій сучасній цифровій камері. Працює цей режим у кожному фотоапараті по-різному: в одних моделях камера на дисплеї «підказує» край попереднього знімка, щоб можна було точніше поєднати частини панорами, в інших повністю автоматизує процес зйомки, а користувачеві залишається лише повільно обвести об'єктивом кут огляду. Звичайно, такі знімки краще робити зі штатива, але якщо його немає під рукою, зйомку цілком можна вести з рук.
Якщо ви використовуєте для зйомки камеру смартфона, майте на увазі, що є програми, які помітно спрощують процес створення панорами. Наприклад, Android 4.2 Jelly Bean можливість зйомки кругових панорам реалізована за замовчуванням. Ну а якщо такого інструменту або режиму за промовчанням немає, можна використовувати програмне забезпечення сторонніх розробників. Наприклад, для пристроїв з Android є безкоштовна програма Photaf Panorama, яка допомагає правильно орієнтувати смартфон під час зйомки, а також склеює отримані знімки в панораму в автоматичному режимі.
Для пристроїв з iOS можна порадити програму Cycloramic. З його допомогою можна фотографувати, і склеювати панораму, і створювати віртуальний 3D-тур. Власники iPhone 5 можуть скористатися автоматичним режимом зйомки кругової панорами: потрібно поставити смартфон на рівну поверхню, після чого програма увімкне режим вібрації і зробить потрібну кількість знімків, щоразу повертаючи пристрій на потрібний кут.

⇡ Складання панорам на комп'ютері
На жаль, безкоштовних програм для склеювання панорам на комп'ютері не дуже багато. Один з найефективніших інструментів – додаток під назвою . Ця програма є кросплатформною - вона може бути встановлена на Windows, Fedora, OS X, Ubuntu, Gentoo, FreeBSD.

Як альтернатива Hugin можна також порадити графічний редактор GIMP. Правда, сам по собі він не вміє об'єднувати частини багатопіксельного знімка, зате для нього існує доповнення Pandora, яке нехай і не дуже коректно, але справляється зі своїм завданням. Цей додаток представлений у вигляді файлу з розширенням.scm. Щоб GIMP міг працювати з ним, потрібно скопіювати файл до директорії, де зберігаються скрипти програми.
Тим же хто хоче отримати максимум задоволення від процесу створення панорам, ми рекомендуємо звернути увагу на програму Kolor Autopano Giga. Без перебільшення можна сказати, що ця програма — один із найкращих засобів для створення панорамних знімків.
Про переваги Autopano Giga можна говорити дуже багато. У ній є і універсальний набір для корекції спотворень на результуючому фото, і дуже ефективний алгоритм боротьби з «привидами» (слідами від об'єктів, що рухаються), і використання технології HDR для вирівнювання експозиції, і можливість ручної корекції контрольних точок зшивання.

Але найголовніше — переважно Autopano Giga не вимагає втручання в процес об'єднання знімків і видає настільки ідеальний результат, що готова панорама часом навіть не вимагає фінальної обробки в графічному редакторі. До того ж Autopano Giga дуже ефективно розпаралелює обчислення, завдяки чому програма дуже швидко обробляє знімки на багатоядерних процесорах.
⇡ Створення інтерактивних панорам
Інтерактивну панораму можна створити за допомогою програми Panorama Studio Pro. Від подібних програм це відрізняється можливістю роботи з повними сферичними панорамами 360x180 градусів. Також Panorama Studio Pro може допомогти у створенні панорам, що складаються з декількох рядів знімків. Як будь-яка серйозна програма для роботи з панорамними знімками, PanoramaStudio підтримує автоматичне вирівнювання та склеювання зображень, корекцію спотворень об'єктива, а також має спеціальний режим, в якому вручну можна вказати ключові точки для припасування кадрів.
Візуалізувавши панораму у вікні PanoramaStudio Pro, користувач може вибрати один із варіантів її збереження. Програма пропонує зберегти віртуальний тур у вигляді графічного файлу, а й у різних інтерактивних форматах.
PanoramaStudio Pro може зробити інтерактивний скрінсейвер у форматі SCR або зберегти віртуальний тур у форматі EXE. Для публікації в Інтернеті можна вибрати створення інтерактивної панорами на основі Flash. У цьому випадку програма створить кілька файлів, які потрібні для перегляду віртуального туру в браузері. Візуально це виглядає як фрагмент комп'ютерної гри: використовуючи навігаційні кнопки або мишу, ви можете «озиратися», дивитися по сторонах, наближати або віддаляти окремі деталі панорамного зображення. При перегляді html-файлу можна також перемикатися на повноекранний режим, включати автоматичне відтворення.

У віртуальних турах не обов'язково використовувати одні кругові панорами. Можна генерувати галереї і зі звичайних панорам або навіть "вузьких" знімків. Однак слід мати на увазі, що чим менше кут огляду фотографії, тим менш ефектним виходить результат.
⇡ Створення віртуальних турів
Припустимо, що ви створили цілу серію панорамних знімків, зроблених приблизно в одному місці. На основі було створено кілька інтерактивних видів. Panotour Pro має ще одну корисну функцію: об'єднання всіх цих панорамних просторів в інтерактивний тур.

Такий тур - це не що інше, як набір панорам, пов'язаних між собою посиланнями. Ці посилання встановлюються під час налаштування віртуального туру. Візуально вони можуть виглядати як спеціальні мітки на зображенні, наприклад, у формі маркера, геометричної фігури або мініатюри картинки. Посилання можуть не тільки вести користувача на інший панорамний вигляд, але й пересилати на адресу мережного ресурсу, завантажувати якийсь файл і таке інше.
Коли віртуальний тур містить досить велику кількість панорамних видів, користувачу важко утримати у пам'яті всі посилання. Щоб при генеруванні кінцевого туру не втратити види через відсутність посилань, зручно використовувати карту зв'язків проекту Panotour Pro. Ця карта є діаграмою з топологією посилань. На ній показуються панорами, що використовуються, а стрілками вказані посилання, що ведуть від однієї панорами до іншої.

Щоб побачити, які види містить посилання певна панорама, необхідно виділити її мініатюру, після чого відобразяться напрями задіяних посилань. При переході на певний «слайд» панорамного туру можна задати ракурс – напрямок погляду та кут огляду.
Для керування видом пропонується використовувати мишу чи кнопки навігації. У налаштуваннях Panotour Pro можна вибирати шаблони для оформлення цих елементів навігації, а також додавати музичний супровід. Причому не обов'язково включати в свій тур саме музику: наприклад, панораму морського узбережжя можна прикрасити шумом прибою та криками чайок. Шаблони керування панорамою дозволяють використовувати повноекранний перегляд. В цьому випадку подорож віртуальним туром буде максимально реалістичною і комфортною.

Також на панорамне зображення можна додавати ефект відблисків від потрапляння світла до об'єктиву камери. Якщо його використовувати на яскравій ділянці, наприклад на сонце, що потрапило в кадр, ефект присутності посилиться. При зміні ракурсу всередині віртуальної кругової панорами відблиск змінюватиме напрямок.
До речі, інтерактивні панорами та віртуальні тури годяться не тільки для створення віртуальної прогулянки пам'ятними місцями, їм можна знайти й інше, цілком практичне застосування. З їхньою допомогою можна, наприклад, створювати наочні презентації архітектурних проектів, виставкових павільйонів, квартир тощо.
⇡ Висновок
Коли ви повернетеся з подорожей, друзям буде що показати - зроблених фотографій і відзнятого відео до кінця відпустки набереться достатньо. Але як би професійно не було виконано відеозйомку та зроблено знімки, всіх цих маленьких фрагментів літнього щастя буде недостатньо, щоб передати атмосферу тих місць, де ви побували. Однак якщо ви витратите якихось півгодини і створите віртуальний тур зі зроблених на відпочинку знімків, то зможете не тільки провести екскурсію для знайомих, але й самі ще раз переживете приємні моменти відпустки.
Ну а щоб почерпнути натхнення на створення кругових панорам та віртуальних турів, ми радимо вам переглянути інтерактивні фотоальбоми на сайті 360-vr.net, зроблені професійним фотографом Андрієм Сальниковим із Санкт-Петербурга. Він підкорює найкрасивіші вершини світу, фотографує їх та публікує на своєму сайті віртуальні тури. За допомогою діаграми сходження ви можете милуватися панорамними фото, зробленими на різній висоті.
Електронні карти є хорошими помічниками під час проведення дистанційних уроків і можуть застосовуватися у звичайних класах на всіх предметах шкільного курсу. Створені віртуальні тури дозволяють акцентувати увагу учнів на певних моментах уроку і роблять його яскравішим і незабутнім.
Tour Builder
Опис
Сервіс Tour Builder, розроблений Google, дозволяє самостійно створювати віртуальні екскурсії. Інструмент працює на основі Google Earth.
Geteach
Опис
Сервіс створений на основі програми Google. Автором додатка є вчитель з Остіна (штат Техас, США) Джош Вільямс.
Принципи роботи
Щоб створити маршрут, необхідно вибрати на карті об'єкт, внести його опис і вставити фото. Сервіс дає можливість зіставити дві карти, використовувати креслярські та вимірювальні інструменти, мітки, технології Google Street, можливість працювати з шарами, можна вставити підібрані карти та фотографії.
Можливість організації групової роботи у сервісі
Групову роботу на сервісі не передбачено. Командну роботу можна організувати у класі та запропонувати учням зібрати матеріал для створення міток.
Tour Creator

Опис
Сервіс Tour Creator створено на основі Google та призначено для створення віртуальних турів на основі карт Google.
Сервіс дозволяє за короткий час створити віртуальний тур із використанням фотографій Google Street Map або власні 360-градусні фотографії. Є можливість створення туру з використанням картонного VR-шолома Google Cardboard і сервісу Expeditions.
Принципи роботи
Щоб розпочати роботу в сервісі, потрібний обліковий запис Google. Перед початком роботи зі створення екскурсії необхідно дати опис туру та вставити фото обкладинки. Сервіс дозволяє використовувати технології Google Street, можна додати на зображення опис окремих елементів будівлі або споруди.
Групову роботу на сервісі не передбачено. Командну роботу можна організувати у класі та запропонувати учням зібрати матеріал для створення міток.
Приклади робіт
TimelineJS manual

Опис
TimelineJS – генератор інтерактивних таймлайнів для web. Відразу після початку свого проекту, сервіс запропонує користувачам докладну інструкцію зі скріншотами по роботі з інструментарієм сервісу. Є відеоролик, який покаже всі дії користувача. Сервіс Оцінка: 5 багатогранний. Ми розглянемо лише створення турів.
Принципи роботи
Як правило, панорамною фотографією називають кадр із великим кутом огляду. А 3D-знімок, у свою чергу, повинен проектуватися на куб або сферу, надаючи можливість розглянути всі деталі зі зміщенням точки огляду.
Навіть на звичайних фотоапаратах є режим Але виробники техніки останніми роками дещо розширили це поняття. Необов'язково користуватися спеціальними налаштуваннями, щоб створити сферичну панораму. Можна зробити кілька вдалих кадрів, а потім "пошити" їх у єдину композицію. Також широко використовують метод сканування пікселів матриці при повороті фотоапарата.
Створення сферичних панорам у різний спосіб дає різні результати. У цій статті ми розглянемо, як можна створювати 3D-знімки, та обговоримо, які програми для цього найкраще використовувати.
Сферична панорама - це одна з призначених для демонстрації на комп'ютері за допомогою спеціального програмного забезпечення.
В її основі знаходиться зображення у кубічній або сферичній проекції, створене з величезної кількості окремих картинок. Характерна риса кадрів такого типу - величезний кут охоплення, що дає змогу сфотографувати все оточення.
Віртуальні тури та 3D-панорами
3D-панораму отримати дуже легко, достатньо накласти кубічну чи сферичну проекцію на куб чи сферу відповідно.
Декілька скомпонованих панорам перетворюються на віртуальний тур. Напевно, ви вже бачили щось подібне на сайтах навчальних закладів або бібліотек. Віртуальний тур - це екскурсія в режимі он-лайн, переміщення в якій відбувається шляхом натискання на точки переходу. Саме вони і переміщують користувача до наступної панорами.
Поетапне створення сферичної панорами
Створення класичної 3D-панорами відбувається у кілька етапів:
- території, з якої ви плануєте створити сферичну панораму.
- Зшивання кадрів. Ця процедура передбачає об'єднання всіх фотографій у програмі PTGui для подальшої обробки.
- Перетворення панорами у формат Flash. Конвертація готової проекції у потрібний формат для перегляду в режимі 3D.
Підготовка до зйомки
Сферична панорама - це зображення, яке потребує певної вправності та підготовки. Перед тим як розпочати процес її створення, розглянемо нюанси, на які варто звернути особливу увагу.
Спочатку необхідно вибрати цікаве місце для зйомки та встановити штатив у центральну точку композиції. За основу береться фото землі. Далі знімається нижній, середній, верхній ряди, композиція завершується зйомкою піднебіння. Пам'ятайте, що всі наступні кадри повинні на третину перекривати попередні – це полегшить етап склеювання панорами.
Налаштування фотокамери
Насамперед необхідно відрегулювати на об'єктиві. Воно має бути мінімальним, а кут огляду апарата – максимальним.
Фокусування об'єктива фотоапарата найкраще виставити в ручний режим та сконцентрувати на середньому плані панорами. Це убезпечить вас від зміни фокусу при кожному наступному кадрі.
Для потрібної різкості зображення значення діафрагми має бути в діапазоні f/7 - f/11. Не варто робити знімки при максимальному значенні, оскільки до мінімуму зменшиться і багато елементів випадуть з фокусу.
Параметри світлочутливості варто вибирати, спираючись на встановлену діафрагму та освітленість місця.
Витримка також підбирається за освітленістю композиції. Слідкуйте, щоб не було пересвіту та надто темних ділянок на фотографіях.
Для зйомки виберіть режим RAW. Це дозволить після закінчення роботи виправити експозицію, баланс кольорів, прибрати шуми та додати різкості.
Зйомка панорами
Після встановлення апаратури та її налаштування можна приступати безпосередньо до зйомки. Сферична 3d-панорама - це композиція, що вимагає кількох послідовних кадрів, які частково заміняють один одного. При зміні освітлення у процесі роботи доведеться підкоригувати витримку.
Найбільш складний момент у зйомці сферичної панорами – це поверхні під штативом. Для цього вам доведеться взяти до рук камеру, тримаючи її в тій же точці, витягнути руку вгору і зняти кадр під собою. Обов'язково слідкуйте за ногами – їх не повинно бути на знімку.
Щоб відобразити небо, фотоапарат необхідно повернути вгору на штативі або зробити кадр, використовуючи ту ж технологію, що і при фотографуванні землі.

Після успішного проходження всіх цих етапів вам залишиться лише скомбінувати фото та перетворити їх на потрібний 3D-продукт.
Як зробити сферичну панораму на Android
Дещо відступимо від класичного поняття сферичної панорами і перейдемо до вивчення технології, якою може скористатися кожен власник пристрою з операційною системою Android. А зробити це допоможе програма Google Камера, а конкретніше - режим Photo Sphere в ній.
Сферична панорама має бути якісною. Для цього потрібно зайняти стійке положення, а планшет або телефон тримати на рівні особи. Об'єктив слід відцентрувати по синій точці, що з'явилася на екрані.

Знімаючи сферичну панораму, необхідно слідувати за точкою синього кольору, акуратно повертаючись разом із девайсом. Звукове сповіщення підкаже вам, коли потрібно здійснити наступний поворот. Натискання на зелену галочку після проходження кола автоматично запустить обробку знятих кадрів.
Створення 3D-панорам на пристрої із системою iOS
Ви вже знаєте, як створити об'ємну картинку на Android, а тепер власники пристроїв із iOS дізнаються, як зробити сферичну панораму.

У цьому випадку варто використовувати програму Google Street View, яка ідентична програмі "Google Камера". Після закінчення кола потрібно натиснути кнопку "Стоп". Результат можна переглянути, відкривши стандартну галерею Apple Photos.
Перегляд та публікація панорамного зображення
Нову фотосферу можна зняти відразу після обробки попередньої композиції, але якщо ви хочете переглянути щойно створену панораму, змахніть праворуч наліво по екрану.

Корисні поради, які допоможуть зробити фотозйомку більш вдалою
Фотографія виглядатиме набагато виграшнішою, якщо навколишня картинка не буде надто строкатою та контрастною. Слідкуйте за тим, щоб до об'єктиву фотоапарата не потрапляли автомобілі та люди, адже слід, залишений ними на знімку, зіпсує всю композицію.
Але це зовсім не означає, що сферична панорама не може утримувати сторонні об'єкти. Наприклад, людина може бути частиною композиції. Щоб він у неї добре вписався, потрібно лише попросити його деякий час не рухатися. Але, з іншого боку, якщо людина в кадрі рухатиметься в тому ж напрямку, що й ви, це створить чарівний ефект.
Зйомка сферичних панорам – це творчий процес, до якого потрібно докласти крапель зусиль та фантазії. Незавершені фотосфери, дубльовані люди, цікаві композиції – це все, що можна створити власноруч за допомогою фотоапарата.

Ця стаття розповіла вам, як робити сферичні панорами у різний спосіб. Використовуйте ці знання на благо та розвивайтеся!
Всім привіт. На зв'язку Василь Зорін. Це перша стаття про авторинг панорам на 360 градусів із серії "Як створити віртуальний 3D тур своїми руками в програмі Panotour Pro версії 2.0 і вище".
Отже: я прихильник практичної моделі навчання. Тому:
1. Дізнайтеся вимоги до свого комп'ютера і завантажте програму
2. Вихідники для самостійної роботи Ви можете завантажити
Готово?
Тоді приступимо!
І створимо Ваш перший віртуальний тур у програмі Panotour Pro версії 2 та вище.
Для візуалів пропоную подивитися відео інструкцію:
Ok. Давайте швидко зберемо наш перший віртуальний тур із кількох панорам. Для цього перейдемо у вкладку тур “Tour”, натиснемо додати фотографії (панорами), виберемо масовий спосіб додавання фотографій, затиснувши клавішу shift, клавішею ctrl ми можемо прибрати непотрібний кадр. Панорами завантажились.
Перейдемо у вкладку стиль "Style", поки тут порожньо. Натисніть на вкладку "Build". Виберемо папку для збереження віртуального туру та введемо назву проекту. Я рекомендую index(при розвантаженні в інтернет будь-який браузер підчіплюватиме тур автоматично). І натисніть кнопку Зберегти проект "Build tour".
Є два способи зберегти проект (вгорі на панелі і внизу велика кнопка).
У нижній частині Ви зможете побачити смугу створення нашого віртуального туру.
Як переглянути цей віртуальний тур?
Щоб подивитися, натискаємо на Переглянути тур “View last built tour”. Тур завантажився. У ньому ще немає ні інтерфейсу, ні панелі навігації.
Давайте перемістимося у вкладку Стиль "Style" і додамо вбудований пресет "preset". Натиснемо "Load preset" і вибираємо класичний пресет "Kolor Classic". Завантажилася робоча область, стилі кнопок переходів та параметри запуску. Натиснемо зберегти тур.
Давайте подивимося на віртуальний тур.Вгорі ви бачите мініатюри класичної панелі навігації. Натиснувши на яку ви зможете побачити назву панорами і переміститися безпосередньо в цю панораму. У нижній частині бачимо класичну панель управління.
За допомогою цих кнопок можна керувати туром: приховувати мініатюри, включати та вимикати автообіг, змінити режим відображення (повноекранний, віконний), вивести довідку, приховати всю панель керування.
Як ви можете змінити шаблон (пресет) у Panotour Pro?
Так само: зайдіть у вкладку стиль "Style", натисніть завантажити "Load preset" і вибираємо інший шаблон "Kolor Cross". Завантажилася робоча область, стилі кнопок переходів та параметри запуску. Натиснемо зберегти тур.
Давайте подивимося на віртуальний тур. У правій частині ми бачимо джойстик. За допомогою цих кнопок можна керувати туром: приховувати мініатюри, включати та вимикати автообіг, змінити режим відображення (повноекранний, віконний), вивести довідку, змінювати зумування. У нижній частині все та ж панель із мініатюрами. А назви виводяться трохи вищими.
Тепер розглянемо ще одну панель: Kolor Header and Footer. Завантажилася робоча область, стилі кнопок переходів та параметри запуску. Натиснемо зберегти тур. Давайте подивимося на віртуальний тур. Ми бачимо об'єднану панель мініатюр із панеллю навігації віртуального туру.
Назва всього нашого туру та назва панорами, в якій виводимося зверху.
Давайте завантажимо шаблон “Kolor iControl”. Завантажилася робоча область, стилі кнопок переходів та параметри запуску. Натиснемо зберегти тур. Давайте подивимося на віртуальний тур. У верхній частині екрану ми бачимо назви панорам, клацнувши якими ми переміщуємося в них.
Внизу панель керування з такими ж кнопками керування, як у попередніх шаблонах.
Таким чином, буквально за кілька хвилин ми можемо зібрати віртуальний тур з багатьох панорам.
Давайте зайдемо до вкладки тур “Tour” і об'єднаємо кілька панорам у групу.
Спосіб 1: просто виділити кілька панорам, натиснути праву кнопку миші та “Merge in a group” або використовуємо
Спосіб 2: виділивши одну панораму та перемістивши на іншу.
Групи враховуються у меню панорам. Давайте збережемо тур і подивимося, що з цього вийшло.
У верхній частині туру ми бачимо назви наших Груп і при наведенні ми можемо перенестись у ту чи іншу панораму.
У нижній частині ми бачимо панель керування, за допомогою якої ми можемо керувати нашим туром.
Вітаю! Ваш перший віртуальний тур готовий!
Якщо ж Ви хочете освоїти додаткові спец.ефекти і глибше вивчити цю програму, то записатися на безкоштовний курс з авторингу панорам можна
ВКонтакті
З цієї статті ви дізнаєтеся про процес створення віртуального туру, починаючи від планування та проведення фотозйомки, і закінчуючи складання туру з 3D панорам.
Етапи створення віртуальних 3D турів
- Затвердження точок зйомки панорам та їх кількості
- Затвердження додаткових модифікацій для 3D туру
- план/карта приміщення
- спливаючі підказки
- логотип
- …. і т.д
- Підготувати приміщення
- Вибрати час та погодити зйомку
- Дата (з огляду на погоду)
- Час
- Тривалість
- Зняти 3D панорами
- Склеїти 3D панорами
- Зібрати віртуальний тур
- Опублікувати віртуальний тур




Перше, що потрібно зробити – це вибрати оптимальну кількість панорам, з яких складатиметься ваш віртуальний тур та точки їх зйомки так, щоб показати локацію найповніше та інформативно.
Також не забудьте врахувати такі особливості локації:
- складність освітлення та наявність дзеркал
- час, у який можна провести зйомку туру
- підготовку приміщень
- отримання необхідних дозволів на фотографування від власників приміщення
З вищевикладеного стане зрозуміло, скільки часу займе зйомка та складання 3D туру.
Підрахунок кількості панорам та вибір точок зйомки
Якщо приміщення не складної форми і не сильно зоноване, то розставити точки зйомки можна на плані приміщення.

Коли розставити панорами на плані немає можливості або приміщення дуже велике та/або нестандартної форми, панорам дуже багато тощо, то для узгодження точок зйомки потрібно організувати попередній виїзд фотографа. Для замовника плюсом цього варіанта буде можливість поспілкуватися з підрядником наживо та отримати предметні рекомендації щодо підготовки приміщення.
Вибір додаткових модифікацій
Якщо віртуальний тур призначено для публікації на сайті замовника, то в нього можна вбудувати додаткові модифікації:
- Індивідуальний дизайн
- План/карта локації
- Структуроване меню
- Підказки
- Кнопки "назад" - "вперед"
- Фотографії та фотогалереї
- Відео
- Відео-переходи між панорамами
- Музика
- Каталог товарів
- Анімація
- Модуль дзвінка для мобільних пристроїв
Багато модифікації переслідують одну з цілей:
- зробити навігацію по туру більш зрозумілою для користувача
- покращити зовнішній вигляд
- підвищити інформативність
Дод. модифікації для туру потрібно вибрати до початку зйомок як мінімум для того, щоб розрахувати скільки часу піде на його складання.
У цьому деякі з доп. модифікацій, наприклад, відео-переходи та анімацію не вдасться вбудувати в тур на постобробці, не маючи на руках заздалегідь відзнятий матеріал.
Вибір часу зйомки
Вибирайте час зйомки, виходячи з прохідності та відкритості локації.
Найпростіше знімати житлові квартири, найскладніше - площі та людні заклади у робочий час.
Відповідно, плануйте час зйомки житлової нерухомості, виходячи з освітлення. А час зйомки комерційних приміщень краще планувати на неробочий час з урахуванням особливостей бізнесу. Якщо такої можливості немає, то вибирайте інтервал так, щоб у приміщенні було найменше людей – ранок чи обід, залежно від тематики.
Тривалість зйомки
Тривалість зйомки розраховуйте з огляду на наступні пункти - оскільки саме вони з'їдають основну частину часу:
- фотографу потрібно оглянути локацію (якщо попереднього виїзду не було)
- час на підготовку обладнання (зібрати/розібрати, скласти/розкласти, налаштувати)
- час на фінальну підготовку приміщень - здебільшого потрібно прибрати якісь речі, втрачені під час збирання, або те, що встигли розкласти вже після збирання. Також часто потрібно трохи посунути або вирівняти меблі щодо точок зйомки панорам.
- час на саму зйомку панорам - середній час зйомки однієї 3D панорами при звичайному кімнатному освітленні та зйомці на дзеркальну камеру - близько 5 хвилин, але чим темніше в приміщенні, тим довша витримка і, відповідно, часу на одну панораму може піти більше
- освітлення приміщень - у приміщенні з приглушеним світлом зйомка займе приблизно вдвічі більше часу, ніж при звичайному кімнатному освітленні - уточнюйте у фотографа, з яким плануєте працювати.
- прохідність приміщень - у людних приміщеннях знімати панорами досить довго і проблемно, тому що доводиться чекати, доки люди вийдуть із кадру
Зйомка 3D панорам
Вибір обладнання
Крім умов освітлення на час зйомки та якість панорам впливає те, яке обладнання використовує фотограф.
- Це можуть бути портативні камери 360 ° – панорама робиться в один кадр. У цьому випадку зйомка проходить максимально швидко, але якість таких панорам найчастіше гнітюча.
- Професійне обладнання - дзеркальні фотокамери або обладнання для сканування приміщень - робиться від 5 до 20 кадрів із почерговим поворотом та нахилом камери. Якість зображень у цьому випадку істотно вища, але й часу це займає більше.
Вибирайте обладнання, виходячи із завдання та бюджету. Портативні камери можна використовувати в ситуаціях, коли потрібно зробити багато панорам у стислий термін, а якість для замовника не є важливою. Якщо якість зображення для замовника стоїть на першому місці, вам доведеться використати професійне обладнання.
Проблеми зйомки
Основна труднощі на етапі зйомки - це об'єкти, що рухаються: люди, машини, хмари.
Якщо поблизу точки зйомки проходить багато людей, доводиться робити кілька дублів на кожен кадр для подальшого видалення людей на етапі складання панорам. Те саме і з автомобілями.
Дуже неприємний момент – мінлива хмарність. Для отримання якісної панорами на всіх зроблених кадрах має бути однакове освітлення, інакше при склейці будуть видні межі сусідніх кадрів. Через хмари, що швидко пливуть, у сонячний день часом доводиться знімати кілька дублів однієї і тієї ж панорами, щоб уникнути проблем на постобробці.
В іншому зйомка не несе якихось особливих труднощів і займає досить невелику частину часу від загальних витрат на створення туру.
Склейка панорам
Склейка 3D панорам зі знятих фотографій – це повністю технічний етап. Складання може здійснюватися в повністю автоматичному, напівавтоматичному та в повністю ручному режимі.

Автоматичний режим склеювання
Здебільшого це стосується портативних камер 360 °. Склейка панорам відбувається автоматично в самій камері відразу після зйомки або ПЗ, що додається до цієї камери.
Напівавтоматичний
Чорновий проект панорами збирається в автоматичному режимі, після чого допрацьовується вручну:
- Коригуються дефекти неідеального складання
- Вирівнюються вертикалі
- Вклеюється підлога
На мій погляд, це найбільш оптимальний варіант склеювання – програма робить за нас вагому частину роботи, а після внесення ручних корекцій ми отримуємо ідеально зібрану панораму без стиків.
Повністю ручний склеювання
Використовується у складних випадках, коли на знятих фотографіях мало висококонтрастних, деталізованих об'єктів та автоматика не може знайти реперні точки – маркери, які програма розставляє, щоб поєднати однакові частини зображення на сусідніх кадрах. У більшості випадків це приміщення з однотонними стінами та стелею.
Обробка 3D панорам
За складністю обробки панорами випереджають навіть інтер'єрні фотографії.


Панорами мають максимально великий кут огляду і в кадр потрапляють усі джерела світла та недоекспоновані зони, через це зображення має надто великий розкид яскравості.
Майже завжди в панорамі є різні за температурою джерела світла, наприклад, вікно з холодним світлом і люстра у вітальні з теплим - це створює окремі труднощі при обробці - світло перемішується і спотворює баланс білого.
Обробка вже склеєних 3D панорам складається з наступних етапів:
- Корекція яскравості та контрасту - вирівнюється та розширюється баланс яскравості зображення, воно стає більш натуральним. Джерела світла не повинні перетворюватися на світлові плями, також не повинна страждати деталізація в тінях зображення.
- Корекція кольору - в основному це вирівнювання температури різних джерел світла.
- Ретуш - здебільшого, це видалення дротів від електротехніки та дефектів від природного зносу приміщень при експлуатації - подряпини, потертості, плями, пил, сміття тощо.
Складання 3д туру
Перший спосіб - простий у освоєнні
Використання спеціально створених для цього програм із графічним інтерфейсом, наприклад Panotour або Pano2VR. Програми досить інтуїтивні і створення туру не вимагає навичок програмування. Мінусом є висока вартість таких програм. Ціна ліцензії Panotour Pro 2.5 на момент написання статті – 399 €.
Другий спосіб - важкий та бюджетний і з широким функціоналом
"Ручне" складання туру на движку KRPanо - вимагає попереднього навчання та навичок програмування, і теж не безкоштовна - вартість особі на момент написання статті 129 €. Це більш час витратний, але при цьому і бюджетніший варіант з широким функціоналом. Складання туру безпосередньо в KRPі більше можливостей для модернізації та оптимізації 3D туру.
Процес складання туру
- Додавання 3D панорам
- Додавання меню та панелі керування
- Стандартний шаблон
- Індивідуальний дизайн
- Розташування хотспотів - іконки (зазвичай стрілки) для переходу від однієї панорами до іншої
- Виставляти початковий напрям погляду в панорамах при виборі її через меню управління
- Виставлення напряму погляду під час переходу в панораму по хотспоту
- Додавання додаткових модифікацій
Публікація 3Д туру
На свій сайт
Це найпростіший варіант, що тур або вбудовується в окрему сторінку, або створюється кнопка/посилання на відкриття туру в новому вікні.
На портал із віртуальними турами
Тут залежить від порталу, на одні можна заливати самостійно зібрані 3D тури, а на інших доведеться окремо завантажувати панорами та збирати тур, використовуючи веб-інтерфейс сайту.
На портал чи агрегатор нерухомості
Аналогічно до попереднього варіанту.
В соціальних мережах
Вконтакте
Для публікації у Вконтакті використовуються програми, створені спеціально для нього. Тут немає якогось готового рішення, кожен програміст пропонує щось своє.
Аналогічно попередньому варіанту, з одним винятком. У Facebook можна публікувати поодинокі 3D панорами, використовуючи інтегрований інтерфейс соцмережі.
Для цього потрібно лише правильне заповнення метаданих зображень, щоб Facebook міг розпізнати панораму та відрізнити її від звичайної фотографії.
Розміщення віртуального туру в Instagram можливе лише як некероване відео.
3D тур проглядається на комп'ютері з одночасним записом відео з екрана, після перегляду запис зупиняється і ролик, що вийшов, публікується в Instagram.
Youtube
- Аналогічно публікації в Instagam
- Створюється відеоролик 360°, який замість відео вставляються зображення панорам з монтажними склейками між ними - проглядається таке відео так само, як і будь-яке відео 360°.
Як висновок
Віртуальний тур - це складна послуга, що ідеально підходить для реклами житлової та комерційної нерухомості, а також послуг різних фахівців, з нею пов'язаних. Основною складністю для замовників є вибір підрядника через велику кількість етапів створення туру та їх складність.