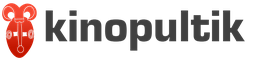How to make spherical photographs for excursions. DIY virtual tour
The time that many have been waiting for almost a year has come. The session is over, the stress at work is over - you can relax for at least a couple of weeks. Summer adventures and a lot of different impressions lie ahead. One will bring trophies and souvenirs from distant countries, another will have time to make pleasant acquaintances in a short time, and someone will master the skills of a surfer and learn how to “catch a wave.” No matter what you do in the summer, no matter where you go, there's one thing you're almost guaranteed to take with you on the road: a digital camera.
When telling someone about where you vacationed, you really want to somehow magically find yourself hundreds of kilometers away again and personally show your interlocutor how beautiful it was there. Photos and videos are great, but they only capture part of what's around you. By showing a photo, you force them to look from a certain angle, which may interest the interlocutor less than other details that are not included in the frame.
If you want a photo of the area where you were without losing a single detail, you should get acquainted with the technique of creating panoramas. Yes, not simple panoramas, but circular ones.
⇡ Shooting circular panoramas
In order to create panoramas, you do not need any special equipment or deep knowledge of photography. Once you discover the technique of taking panoramic photos, you will realize that until now you did not realize what capabilities a regular digital camera has. Its potential is not limited by passport characteristics - you just need to know how to get around the “restrictions”. Modern software tools for stitching individual frames into a wide-angle panorama make it possible to create masterpieces in very high resolution from ordinary photographs - without visible seams and taking into account an even color balance.
The simplest way to create panoramic images is using a special mode, which is available in almost any modern digital camera. This mode works differently in each camera: in some models, the camera on the display “suggests” the edge of the previous photo so that parts of the panorama can be more accurately aligned, in others it completely automates the shooting process, and the user only has to slowly circle the viewing angle with the lens. Of course, it’s better to take such pictures with a tripod, but if you don’t have one at hand, it’s quite possible to shoot handheld.
If you're using a smartphone camera to take pictures, keep in mind that there are apps that make the process of creating a panorama much easier. For example, in Android 4.2 Jelly Bean, the ability to shoot circular panoramas is implemented by default. Well, if there is no such tool or default mode, you can use third-party software. For example, for Android devices there is a free application Photaf Panorama, which helps to correctly orient the smartphone when shooting, and also stitches the resulting images into a panorama in automatic mode.
For iOS devices, we can recommend the Cycloramic app. With its help, you can take photographs, stitch together a panorama, and create a virtual 3D tour. Owners of the iPhone 5 can use the automatic mode for shooting a circular panorama: you need to place the smartphone on a flat surface, after which the application will turn on the vibration mode and take the required number of pictures, each time rotating the device to the desired angle.

⇡ Assembling panoramas on a computer
Unfortunately, there are not very many free programs for stitching panoramas on your computer. One of the most effective tools is an application called . This program is cross-platform - it can be installed on Windows, Fedora, OS X, Ubuntu, Gentoo, FreeBSD.

As an alternative to Hugin, we can also recommend the graphics editor GIMP. True, by itself it cannot combine parts of a multi-pixel image, but there is an add-on for it Pandora, which, although not very correct, still copes with its task. This add-on is presented as a file with the extension .scm. In order for GIMP to work with it, you need to copy the file to the directory where the program scripts are stored.
For those who want to get the most out of the process of creating panoramas, we recommend paying attention to the Kolor Autopano Giga program. Without exaggeration, we can say that this program is one of the best tools for creating panoramic images.
A lot can be said about the advantages of Autopano Giga. It has a universal set for correcting distortions in the resulting photo, a very effective algorithm for combating “ghosts” (traces from moving objects), and the use of HDR technology to level exposure, and the ability to manually correct stitching control points.

But the most important thing is that in the vast majority of cases, Autopano Giga does not require intervention in the process of combining images and produces such an ideal result that the finished panorama sometimes does not even require final processing in a graphics editor. In addition, Autopano Giga parallelizes calculations very efficiently, allowing the application to process snapshots very quickly on multi-core processors.
⇡ Creation of interactive panoramas
An interactive panorama can be created using the PanoramaStudio Pro program. What distinguishes this from similar applications is the ability to work with full spherical panoramas of 360x180 degrees. PanoramaStudio Pro can also help create panoramas consisting of several rows of images. Like any serious application for working with panoramic images, PanoramaStudio supports automatic alignment and stitching of images, correction of lens distortions, and also has a special mode in which you can manually specify key points for adjusting frames.
Having visualized the panorama in the PanoramaStudio Pro window, the user can choose one of the options for saving it. The program offers to save a virtual tour not only as a graphic file, but also in various interactive formats.
PanoramaStudio Pro can create an interactive screensaver in SCR format or save a virtual tour in EXE format. For online publishing, you can choose to create an interactive Flash-based panorama. In this case, the program will create several files that are necessary to view the virtual tour in a browser. Visually, it looks like a fragment of a computer game: using the navigation buttons or the mouse, you can “look around”, look around, zoom in or out on individual details of the panoramic image. When viewing an html file, you can also switch to full screen mode and enable automatic playback.

In virtual tours it is not necessary to use only circular panoramas. You can generate galleries from regular panoramas or even “narrow” images. However, it should be borne in mind that the smaller the viewing angle of the photograph used, the less impressive the result.
⇡ Creation of virtual tours
Let's say you've created a whole series of panoramic photos taken in approximately the same place. Based on them, several interactive views were created. Panotour Pro has another useful feature: combining all these panoramic “spaces” into an interactive tour.

Such a tour is nothing more than a set of panoramas interconnected by links. These links are established during the virtual tour setup process. Visually, they can look like special marks on the image, for example in the form of a marker, a geometric shape, or a thumbnail of a picture. Links can not only lead the user to another panoramic view, but also forward to the address of a network resource, download a file, and so on.
When a virtual tour contains a sufficiently large number of panoramic views, it is difficult for the user to retain all the links in memory. In order not to lose views when generating the final tour due to the lack of links to them, it is convenient to use the link map of the Panotour Pro project. This map is a link topology diagram. It shows the panoramas in use, and arrows indicate links leading from one panorama to another.

To see which views a specific panorama contains links to, you need to select its thumbnail, after which the directions of the involved links will be displayed. When you go to a certain “slide” of the panoramic tour, you can set the angle - the direction of view and viewing angle.
To control the view, it is suggested to use the mouse or navigation buttons. In the Panotour Pro settings, you can select templates for the design of these navigation elements, as well as add musical accompaniment. Moreover, it is not necessary to include music in your tour: for example, a panorama of the sea coast can be decorated with the sound of the surf and the cries of seagulls. Panorama control templates allow you to use the full-screen viewing function. In this case, traveling on a virtual tour will be as realistic and comfortable as possible.

You can also add the effect of glare from light entering the camera lens to a panoramic image. If you use it in a bright area, such as the sun in the frame, the presence effect will be enhanced. When you change the angle inside the virtual circular panorama, the highlight will change direction.
By the way, interactive panoramas and virtual tours are suitable not only for creating a virtual walk through memorable places, they can also find other, quite practical applications. With their help, you can, for example, create visual presentations of architectural projects, exhibition pavilions, apartments and other things.
⇡ Conclusion
When you return from travel, you will have something to show your friends - you will have enough photographs and video footage taken by the end of your vacation. But no matter how professionally the video shooting and photographs are taken, all these small fragments of summer happiness will not be enough to convey the atmosphere of the places you visited. However, if you spend about half an hour and create a virtual tour from the pictures you took on vacation, you can not only give a “tour” for your friends, but you yourself will also relive the pleasant moments of your vacation.
Well, to get inspiration for creating circular panoramas and virtual tours, we advise you to look at the interactive photo albums on the website 360-vr.net, made by professional photographer Andrey Salnikov from St. Petersburg. He conquers the most beautiful peaks in the world, photographs them and publishes virtual tours on his website. With the help of the ascension chart, you can admire panoramic photos taken at different altitudes.
Electronic cards serve as good assistants when conducting distance lessons and can be used in regular classes in almost all school subjects. The created virtual tours allow students to focus their attention on certain moments of the lesson and make it more vivid and memorable.
Tour Builder
Description
The Tour Builder service, developed by Google, allows you to create your own virtual tours. The tool is based on the Google Earth service.
Geteach
Description
The service is based on the Google application. The author of the application is a teacher from Austin (Texas, USA), Josh Williams.
Work principles
To create a route, you need to select an object on the map, enter its description and insert a photo. The service makes it possible to compare two maps, use drawing and measuring tools, markers, Google Street technologies, the ability to work with layers, and you can insert selected maps and photographs.
Possibility of organizing group work in the service
Group work on the service is not provided. Team work can be organized in the classroom and ask students to collect material to create labels.
Tour Creator

Description
Tour Creator is powered by Google and is designed to create virtual tours based on Google maps.
The service allows you to create a virtual tour in a short time using Google Street Map photos or your own 360-degree photos. It is possible to create a tour using a cardboard VR helmet Google Cardboard and the Expeditions service.
Work principles
To start using the service you need a Google account. Before starting work on creating a tour, you must provide a description of the tour and insert a cover photo. The service allows you to use Google Street technologies; it is possible to add a description of individual elements of a building or structure to the image.
Group work on the service is not provided. Team work can be organized in the classroom and ask students to collect material to create labels.
Work examples
TimelineJS manual

Description
TimelineJS service is a generator of interactive timelines for the web. Immediately after starting to create their project, the service will offer users detailed instructions with screenshots on how to work with the service’s tools. There is also a video that will show all the user’s actions. The service is multifaceted. We will only consider creating tours.
Work principles
Typically, panoramic photography refers to a frame with a large viewing angle. A 3D image, in turn, must be projected onto a cube or sphere, providing the opportunity to view all its details with a shift in the viewing point.
Even ordinary cameras have a mode. But equipment manufacturers have somewhat expanded this concept in recent years. It is not necessary to use special settings to create a spherical panorama. You can take several successful shots, and then “sew” them into a single composition. The method of scanning matrix pixels when rotating the camera is also widely used.
Creating spherical panoramas using different methods gives different results. In this article, we'll look at how you can create 3D images and discuss the best programs to use for this.
A spherical panorama is one that is intended to be displayed on a computer using special software.
It is based on an image in a cubic or spherical projection, created from a huge number of individual pictures. A characteristic feature of this type of frame is its huge coverage angle, which makes it possible to capture the entire environment.
Virtual tours and 3D panoramas
It is very easy to obtain a 3D panorama; just apply a cubic or spherical projection to a cube or sphere, respectively.
Several composite panoramas turn into a virtual tour. Surely you have already seen something similar on the websites of educational institutions or libraries. A virtual tour is an online excursion in which movement occurs by clicking on transition points. They are the ones who move the user to the next panorama.
Step-by-step creation of a spherical panorama
Creating a classic 3D panorama occurs in several stages:
- the area from which you plan to create a spherical panorama.
- Stitching frames. This procedure involves combining all photos in the PTGui program for further processing.
- Converting a panorama to Flash format. Converting the finished projection into the required format for viewing in 3D mode.
Preparing for shooting
A spherical panorama is an image that requires some skill and preparation. Before we begin the process of creating it, let’s consider the nuances that deserve special attention.
First you need to choose an interesting place to shoot and set up a tripod at the central point of the composition. The basis is a photo of the ground. Next, the bottom, middle, and top rows are shot, and the composition ends with shooting the sky. Remember that all subsequent frames should overlap the previous ones by a third - this will facilitate the panorama stitching stage.
Camera settings
First of all, you need to make adjustments on the lens. It should be minimal, and the viewing angle of the device should be maximum.
It is best to set the focusing of the camera lens to manual mode and concentrate it on the middle ground of the panorama. This will prevent you from changing focus with each subsequent frame.
For the desired image sharpness, the aperture value should be in the range of f/7 - f/11. You should not take pictures at its maximum value, as it will decrease to a minimum and many elements will fall out of focus.
Photosensitivity parameters should be selected based on the set aperture and the illumination of the location.
The shutter speed is also selected according to the illumination of the composition. Make sure there are no overexposures or too dark areas in the photographs.
For shooting, select RAW mode. This will allow you to correct the exposure, color balance, remove noise and add sharpness at the end of the work.
Shooting a panorama
After installing the equipment and setting it up, you can proceed directly to shooting. A spherical 3D panorama is a composition that requires several consecutive frames that partially replace each other. When changing lighting during work, you will have to adjust the shutter speed.
The most difficult part of shooting a spherical panorama is the surfaces under the tripod. To do this, you will have to pick up the camera, holding it at the same point, extend your arm up and take a frame below you. Be sure to watch your legs - they should not be in the picture.
To capture the sky, the camera must be tilted upward on a tripod, or a frame must be taken using the same technology as when photographing the ground.

After successfully completing all these steps, all you have to do is combine the photos and convert them into the desired 3D product.
How to make a spherical panorama on Android
Let's step back a little from the classic concept of a spherical panorama and move on to studying the technology that every owner of a device with the Android operating system can use. And the Google Camera program will help you do this, and more specifically, the Photo Sphere mode in it.
The spherical panorama must be of high quality. To do this, you need to take a stable position and hold the tablet or phone at face level. The lens should be centered on the blue dot that appears on the screen.

When shooting a spherical panorama, you need to follow the blue dot, carefully turning along with the device. An audio alert will tell you when to make your next turn. Clicking on the green check mark after completing the circle will automatically start processing the captured frames.
Creating 3D panoramas on iOS devices
You already know how to create a three-dimensional image on Android, and now owners of iOS devices will learn how to create a spherical panorama.

In this case, you should use the Google Street View application, which is identical to the Google Camera program. At the end of the circle you need to press the "Stop" button. The result can be viewed by opening the standard Apple Photos gallery.
View and share a panoramic image
You can take a new photosphere immediately after processing the previous composition, but if you want to view the panorama you just created, swipe from right to left on the screen.

Useful tips to help make your photography more successful
The photo will look much better if the surrounding picture is not too colorful and contrasting. Make sure that cars and people do not get into the camera lens, because the mark they leave on the picture will ruin the entire composition.
But this does not mean at all that a spherical panorama cannot contain third-party objects. For example, a person can become part of a composition. In order for him to fit into it well, you just need to ask him not to move for a while. But, on the other hand, if the person in the frame moves in the same direction as you, it will create a certain magical effect.
Shooting spherical panoramas is a creative process that requires a little effort and imagination. Unfinished photospheres, duplicated people, interesting compositions - this is everything that you can create with your own hands using a camera.

This article told you how to make spherical panoramas in different ways. Use this knowledge for good and develop!
Hi all. Vasily Zorin is in touch. This is the first article about authoring 360-degree panoramas in the series “How to create a virtual 3D tour with your own hands in Panotour Pro version 2.0 and higher.”
So: I am a proponent of the practical learning model. That's why:
1. Find out the requirements for your computer and download the program itself
2. Sources for independent work you can download
Ready?
Then let's get started!
And we will create your first virtual tour in the Panotour Pro program version 2 and higher.
For visual learners, I suggest watching the video instructions:
Ok. Let's quickly put together our first virtual tour from several panoramas. To do this, let’s go to the “Tour” tab, click add photos (panoramas), select the mass method of adding photos by holding down the shift key, and using the ctrl key we can remove the frame we don’t need. Panoramas have loaded.
Let’s go to the “Style” tab, it’s empty for now. Click on the “Build” tab. Select a folder to save the virtual tour and enter the name of the project. I recommend index(when uploaded to the Internet, any browser will pick up the tour automatically). And click the Save project “Build tour” button.
There are 2 ways to save the project (at the top of the panel and at the bottom there is a large button).
At the bottom you will notice the creation bar for our virtual tour.
How to watch this virtual tour?
To view, click on View tour “View last built tour”. The tour has loaded. There is no interface or navigation bar yet.
Let's move to the “Style” tab and add the built-in “preset”. Click “Load preset” and select the classic preset “Kolor Classic”. The workspace, navigation button styles, and launch options have loaded. Click save tour.
Let's take a virtual tour. At the top you see thumbnails of the classic navigation bar. By clicking on it you can see the name of the panorama and move directly to this panorama. At the bottom we see the classic control panel.
Using these buttons you can control the tour: hide thumbnails, turn auto-rotation on and off, change the display mode (full screen, windowed), display help, hide the entire control panel.
How can you change the template (preset) in Panotour Pro?
In the same way: go to the “Style” tab, click load “Load preset” and select another template “Kolor Cross”. The workspace, navigation button styles, and launch options have loaded. Click save tour.
Let's take a virtual tour. On the right side we see a joystick. Using these buttons you can control the tour: hide thumbnails, turn auto-rotation on and off, change the display mode (full screen, windowed), display help, change zoom. At the bottom there is the same panel with thumbnails. And the names are displayed a little higher.
Now let's look at another panel: “Color Header and Footer”. The workspace, navigation button styles, and launch options have loaded. Click save tour. Let's take a virtual tour. We see a combined thumbnail panel with the virtual tour navigation panel.
The name of our entire tour and the name of the panorama in which we are located are displayed at the top.
Let's download the “Kolor iControl” template. The workspace, navigation button styles, and launch options have loaded. Click save tour. Let's take a virtual tour. At the top of the screen we see the names of the panoramas; by clicking on them we move to them.
At the bottom is a control panel with the same control buttons as in previous templates.
Thus, in just a few minutes we can assemble a virtual tour from many panoramas.
Let's go to the “Tour” tab and combine several panoramas into a group.
Method 1: just select several panoramas, right-click and “Merge in a group” or use
Method 2: selecting one panorama and moving it to another.
Groups are taken into account in the panorama menu. Let's save the tour and see what comes of it.
At the top of the tour we see the names of our Groups and when we hover we can be transported to one or another panorama.
At the bottom we see a control panel with which we can manage our tour.
Congratulations! Your first virtual tour is ready!
If you want to master additional special effects and study this program more deeply, then you can sign up for a free course on authoring panoramas at
In contact with
From this article you will learn about the process of creating a virtual tour, starting from planning and taking photographs, and ending with assembling the tour from 3D panoramas.
Stages of creating virtual 3D tours
- Approval of panoramic shooting points and their number
- Approval of additional modifications for the 3D tour
- floor plan/map
- tooltips
- logo
- …. etc
- Prepare the room
- Choose a time and coordinate the shooting
- Date (weather dependent)
- Time
- Duration
- Take 3D panoramas
- Stitch 3D panoramas
- Create a virtual tour
- Publish a virtual tour




The first thing you need to do is select the optimal number of panoramas that will make up your virtual tour and their shooting points so as to show the location as fully and informatively as possible.
Also, do not forget to take into account the following location features:
- complexity of lighting and the presence of mirrors
- time at which the tour can be filmed
- preparation of premises
- obtaining the necessary permits for photography from the owners of the premises
From the above, it will become clear how long it will take to shoot and assemble a 3D tour.
Counting the number of panoramas and selecting shooting points
If the room does not have a complex shape and is not heavily zoned, then you can roughly arrange the shooting points on the floor plan.

When it is not possible to arrange panoramas on the plan, or the room is very large and/or of non-standard shape, there are a lot of panoramas, etc., then in order to coordinate the shooting points, you will need to organize a preliminary visit of the photographer. For the customer, the advantage of this option will be the opportunity to communicate with the contractor live and receive specific recommendations for preparing the premises.
Selecting additional modifications
If the virtual tour is intended for publication on the customer’s website, then additional modifications can be built into it:
- Individual design
- Location plan/map
- Structured menu
- Hints
- “Back” - “Forward” buttons
- Photos and photo galleries
- Video
- Video transitions between panoramas
- Music
- Catalog
- Animation
- Call module for mobile devices
Almost all modifications pursue one of the following goals:
- make tour navigation more understandable for the user
- improve appearance
- increase information content
Add. modifications for the tour need to be selected before filming begins, at least in order to calculate how long it will take to assemble it.
At the same time, some of the additional modifications, for example, video transitions and animation, cannot be integrated into the tour in post-processing without having previously filmed material on hand.
Choosing a Shooting Time
Choose the shooting time based on the traffic and openness of the location.
The easiest way is to rent residential apartments, the hardest thing is to rent squares and crowded establishments during working hours.
Accordingly, plan your residential property shooting time based on the lighting. And it is better to plan the time of shooting commercial premises during non-working hours, taking into account the specifics of the business. If this is not possible, then choose an interval so that there are the fewest people in the room - early morning or lunch, depending on the topic.
Shooting duration
Calculate the duration of the shooting taking into account the following points - since they eat up the bulk of the time:
- the photographer needs to inspect the location (if there was no prior visit)
- time to prepare equipment (assemble/disassemble, fold/unfold, configure)
- time for the final preparation of the premises - in most cases it is necessary to remove some things that were missed during cleaning, or what they managed to put away after cleaning. It is also often necessary to slightly move or align the furniture relative to the panorama shooting points
- time for shooting panoramas - the average time for shooting one 3D panorama with normal room lighting and shooting with a DSLR camera is about 5 minutes, but the darker the room, the longer the shutter speed and, accordingly, it may take more time for one panorama
- room lighting - in a room with dim lighting, shooting will take approximately twice as long as with normal room lighting - check with the photographer you plan to work with for more details.
- room traffic - in crowded rooms, taking panoramas is quite long and problematic, since you have to wait until people leave the frame
Shooting 3D panoramas
Equipment selection
In addition to lighting conditions, the shooting time and quality of panoramas is influenced by what equipment the photographer uses.
- These can be portable 360° cameras - the panorama is taken in one frame. In this case, shooting takes place as quickly as possible, but the quality of such panoramas is often depressing.
- Professional equipment - SLR cameras or equipment for scanning rooms - takes from 5 to 20 frames with alternate rotation and tilt of the camera. The quality of the images in this case is significantly higher, but it also takes more time.
Choose equipment based on the task and budget. Portable cameras can be used in situations where you need to take a lot of panoramas in a short time, and quality is not important to the customer. If image quality comes first for the customer, you will have to use professional equipment.
Shooting difficulties
The main difficulty at the shooting stage is moving objects: people, cars, clouds.
If many people pass near the shooting point, then you have to make several takes for each frame to subsequently remove people at the stage of assembling panoramas. It's the same with cars.
A very unpleasant moment is partly cloudy. To obtain a high-quality panorama, all frames taken must have the same lighting, otherwise the boundaries of adjacent frames will be visible when stitching. Due to rapidly moving clouds on a sunny day, sometimes you have to shoot several takes of the same panorama to avoid problems in post-processing.
Otherwise, filming does not pose any particular difficulties and takes up a fairly small part of the time of the total time spent on creating the tour.
Stitching panoramas
Stitching 3D panoramas from captured photographs is a completely technical stage. Assembly can be carried out in fully automatic, semi-automatic and fully manual mode.

Automatic splicing mode
This mainly applies to portable 360° cameras. Panoramas are stitched automatically in the camera itself immediately after shooting or in the software that comes with this camera.
Semi-automatic
The draft panorama is assembled automatically, after which it is finalized manually:
- Imperfect assembly defects are corrected
- Verticals are aligned
- The floor is glued
In my opinion, this is the most optimal gluing option - the program does a significant part of the work for us, and after making manual corrections we get a perfectly assembled panorama without joints.
Completely manual gluing
It is used in difficult cases when the captured photographs contain few high-contrast, detailed objects and the automation cannot find reference points - markers that the program places to connect identical parts of the image in adjacent frames. In most cases, these are rooms with plain walls and ceilings.
Processing 3D panoramas
In terms of complexity of processing, panoramas are ahead of even interior photographs.


Panoramas have the widest possible viewing angle and all light sources and underexposed areas fall into the frame, which is why the image has too much variation in brightness.
Almost always, a panorama contains light sources of different temperatures, for example, a window with cold light and a chandelier in the living room with warm light - this creates certain difficulties during processing - the light mixes and distorts the white balance.
Processing of already stitched 3D panoramas consists of the following steps:
- Correction of brightness and contrast - the balance of image brightness is leveled and expanded, making it more natural. Light sources should not turn into spots of light, and detail in the shadows of the image should not suffer.
- Color correction is basically equalizing the temperature of different light sources.
- Retouching - for the most part, is the removal of wires from electrical equipment and defects from the natural wear and tear of premises during operation - scratches, abrasions, stains, dust, debris, etc.
3D tour assembly
The first method is easy to learn
Using programs with a graphical interface specially created for this purpose, for example Panotour or Pano2VR. The programs are quite intuitive and creating a tour in them does not require programming skills. The downside is the high cost of such programs. The price of the Panotour Pro 2.5 license at the time of writing is 399 €.
The second method is difficult but inexpensive and with wide functionality.
“Manual” assembly of a tour on the KRPano engine requires preliminary training and programming skills, and is also not free - the cost of a license at the time of writing is 129 €. This is a more time-consuming, but at the same time more budget-friendly option with wide functionality. Assembling a tour directly in KRPano provides more opportunities for upgrading and optimizing the 3D tour.
Tour assembly process
- Adding 3D panoramas
- Adding a Menu and Control Panel
- Standard template
- Individual design
- Arrangement of hotspots - icons (usually arrows) for moving from one panorama to another
- Setting the initial viewing direction in panoramas when selecting it through the control menu
- Setting the direction of view when switching to a panorama via a hotspot
- Adding additional modifications
Publication of a 3D tour
To your website
This is the simplest option; the tour is either embedded in a separate page, or a button/link is created to open the tour in a new window.
To the portal with virtual tours
It depends on the portal; on some you can upload self-assembled 3D tours, while on others you will have to separately upload panoramas and assemble a tour using the site’s web interface.
To a portal or real estate aggregator
Similar to the previous option.
In social networks
In contact with
To publish on Vkontakte, applications created specifically for it are used. There is no ready-made solution here; each programmer offers something different.
Similar to the previous option, with one exception. You can publish single 3D panoramas on Facebook using the built-in social network interface.
This only requires that the image's metadata be filled in correctly so that Facebook can recognize the panorama and differentiate it from a regular photo.
Posting a virtual tour on Instagram is only possible as an unmanaged video.
The 3D tour is viewed on a computer while video is recorded from the screen; after viewing, the recording stops and the resulting video is published on Instagram.
Youtube
- Similar to posting on Instagram
- A 360° video is created, into which, instead of video, panoramic images with editing cuts between them are inserted - such a video is viewed in the same way as any 360° video.
As a conclusion
A virtual tour is a sophisticated service ideal for advertising residential and commercial real estate, as well as the services of various specialists associated with it. The main difficulty for customers is choosing a contractor due to the large number of stages in creating a tour and their complexity.