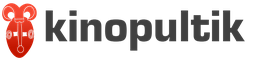Сферические фотографии для экскурсий как сделать. Виртуальный тур своими руками
Время, которого многие ждали почти год, пришло. Сессия сдана, с авралами на работе покончено — можно расслабиться хотя бы на пару недель. Впереди летние приключения и масса самых разных впечатлений. Один привезет из далеких стран трофеи-сувениры, другой за короткое время успеет завести приятные знакомства, а кто-то освоит навыки серфингиста и научится «ловить волну». Чем бы вы ни занимались летом, куда бы вы ни отправились, одну вещь вы почти гарантированно возьмете с собой в дорогу — цифровую камеру.
Рассказывая кому-нибудь о том, где вы отдыхали, очень хочется каким-то волшебным образом снова оказаться за сотни километров и лично показать собеседнику, как там было красиво. Фотографии и видео — это хорошо, но они фиксируют лишь часть того, что вас окружало. Показывая снимок, вы заставляете смотреть с определенного ракурса, который может заинтересовать собеседника меньше, чем иные детали, не попавшие в кадр.
Если вы хотите, чтобы снимок той местности, где вы были, не потерял ни единой детали, стоит познакомиться с техникой создания панорам. Да не простых панорам, а круговых.
⇡ Съемка круговых панорам
Для того чтобы создавать панорамы, не нужно ни особого оборудования, ни глубоких познаний в фотографии. Как только вы откроете для себя технику создания панорамных снимков, вы поймете, что до сих пор не осознавали, какими возможностями обладает обычная цифровая камера. Ее потенциал не ограничивается паспортными характеристиками — просто нужно знать, как обойти «ограничения». Современные программные инструменты для склейки отдельных кадров в широкоугольную панораму дают возможность из обычных снимков создавать шедевры в очень высоком разрешении — без видимых швов и с учетом выровненного цветового баланса.
Простейший способ создания панорамных снимков — с помощью специального режима, который имеется практически в любой современной цифровой камере. Работает этот режим в каждом фотоаппарате по-разному: в одних моделях камера на дисплее «подсказывает» край предыдущего снимка, чтобы можно было точнее совместить части панорамы, в других — полностью автоматизирует процесс съемки, а пользователю остается только медленно обвести объективом угол обзора. Конечно, такие снимки лучше делать со штатива, но, если его нет под рукой, съемку вполне можно вести с рук.
Если вы используете для съемки камеру смартфона, имейте в виду, что есть приложения, которые заметно упрощают процесс создания панорамы. Например, в Android 4.2 Jelly Bean возможность съемки круговых панорам реализована по умолчанию. Ну а если такого инструмента или режима по умолчанию нет, можно использовать программное обеспечение сторонних разработчиков. Например, для устройств с Android есть бесплатное приложение Photaf Panorama , которое помогает правильно ориентировать смартфон при съемке, а также склеивает полученные снимки в панораму в автоматическом режиме.
Для устройств с iOS можно посоветовать приложение Cycloramic . С его помощью можно и фотографировать, и склеивать панораму, и создавать виртуальный 3D-тур. Владельцы iPhone 5 могут воспользоваться автоматическим режимом съемки круговой панорамы: нужно поставить смартфон на ровную поверхность, после чего приложение включит режим вибрации и сделает нужное число снимков, всякий раз поворачивая устройство на нужный угол.

⇡ Сборка панорам на компьютере
К сожалению, бесплатных программ для склейки панорам на компьютере не очень много. Один из самых эффективных инструментов — приложение под названием . Эта программа является кроссплатформенной — она может быть установлена на Windows, Fedora, OS X, Ubuntu, Gentoo, FreeBSD.

В качестве альтернативы Hugin можно также посоветовать графический редактор GIMP. Правда, сам по себе он не умеет объединять части многопиксельного снимка, но зато для него существует дополнение Pandora , которое пусть и не очень корректно, но все-таки справляется со своей задачей. Это дополнение представлено в виде файла с расширением.scm. Чтобы GIMP мог работать с ним, нужно скопировать файл в директорию, где хранятся скрипты программы.
Тем же, кто хочет получить максимум удовольствия от процесса создания панорам, мы рекомендуем обратить внимание на программу Kolor Autopano Giga . Без преувеличения можно сказать, что эта программа — одно их лучших средств для создания панорамных снимков.
О достоинствах Autopano Giga можно говорить очень много. В ней есть и универсальный набор для коррекции искажений на результирующем фото, и очень эффективный алгоритм борьбы с «призраками» (следами от движущихся объектов), и использование технологии HDR для выравнивания экспозиции, и возможность ручной коррекции контрольных точек сшивания.

Но самое главное — в подавляющем большинстве случаев Autopano Giga не требует вмешательства в процесс объединения снимков и выдает настолько идеальный результат, что готовая панорама порой даже не требует финальной обработки в графическом редакторе. К тому же Autopano Giga очень эффективно распараллеливает вычисления, благодаря чему приложение очень быстро обрабатывает снимки на многоядерных процессорах.
⇡ Создание интерактивных панорам
Интерактивную панораму можно создать при помощи программы PanoramaStudio Pro . От подобных приложений это отличается возможностью работы с полными сферическими панорамами 360x180 градусов. Также PanoramaStudio Pro может помочь в создании панорам, состоящих из нескольких рядов снимков. Как любое серьезное приложение для работы с панорамными снимками, PanoramaStudio поддерживает автоматическое выравнивание и склейку изображений, коррекцию искажений объектива, а также имеет специальный режим, в котором вручную можно указать ключевые точки для подгонки кадров.
Визуализировав панораму в окне PanoramaStudio Pro, пользователь может выбрать один из вариантов ее сохранения. Программа предлагает сохранить виртуальный тур не только в виде графического файла, но и в разных интерактивных форматах.
PanoramaStudio Pro может сделать интерактивный скринсейвер в формате SCR или сохранить виртуальный тур в формате EXE. Для публикации в Интернете можно выбрать создание интерактивной панорамы на основе Flash. В этом случае программа создаст несколько файлов, которые необходимы для просмотра виртуального тура в браузере. Визуально это выглядит как фрагмент компьютерной игры: используя кнопки навигации или мышь, вы можете «оглядываться», смотреть по сторонам, приближать или отдалять отдельные детали панорамного изображения. При просмотре html-файла можно также переключаться в полноэкранный режим, включать автоматическое воспроизведение.

В виртуальных турах не обязательно использовать одни круговые панорамы. Можно генерировать галереи и из обычных панорам или даже "узких" снимков. Однако следует иметь в виду, что чем меньше угол обзора используемой фотографии, тем менее эффектным получается результат.
⇡ Создание виртуальных туров
Предположим, вы создали целую серию панорамных снимков, сделанных примерно в одном месте. На их основе было создано несколько интерактивных видов. Panotour Pro имеет еще одну полезную функцию: объединение всех этих панорамных «пространств» в интерактивный тур.

Такой тур — это не что иное, как набор панорам, связанных между собой ссылками. Эти ссылки устанавливаются в процессе настройки виртуального тура. Визуально они могут выглядеть как специальные метки на изображении, например в форме маркера, геометрической фигуры или миниатюры картинки. Ссылки могут не только вести пользователя на другой панорамный вид, но и пересылать на адрес сетевого ресурса, загружать какой-нибудь файл и так далее.
Когда виртуальный тур содержит достаточно большое количество панорамных видов, пользователю трудно удержать в памяти все ссылки. Чтобы при генерировании конечного тура не потерять виды по причине отсутствия на них ссылок, удобно использовать карту связей проекта Panotour Pro. Эта карта представляет собой диаграмму с топологией ссылок. На ней показываются используемые панорамы, а стрелками указаны ссылки, ведущие от одной панорамы к другой.

Чтобы увидеть, на какие виды содержит ссылки определенная панорама, необходимо выделить ее миниатюру, после чего отобразятся направления задействованных ссылок. При переходе на определенный «слайд» панорамного тура можно задать ракурс — направление взгляда и угол обзора.
Для управления видом предлагается использовать мышь или кнопки навигации. В настройках Panotour Pro можно выбирать шаблоны для оформления этих элементов навигации, а также добавлять музыкальное сопровождение. Причем не обязательно в свой тур включать именно музыку: например, панораму морского побережья можно украсить шумом прибоя и криками чаек. Шаблоны управления панорамой позволяют использовать функцию полноэкранного просмотра. В этом случае путешествие по виртуальному туру будет максимально реалистичным и комфортным.

Также на панорамное изображение можно добавлять эффект бликов от попадания света в объектив камеры. Если его использовать на ярком участке, например на попавшем в кадр солнце, эффект присутствия усилится. При изменении ракурса внутри виртуальной круговой панорамы блик будет менять направление.
Кстати, интерактивные панорамы и виртуальные туры годятся не только для создания виртуальной прогулки по памятным местам, им можно найти и другое, вполне практическое применение. С их помощью можно, например, создавать наглядные презентации архитектурных проектов, выставочных павильонов, квартир и прочего.
⇡ Заключение
Когда вы вернетесь из путешествий, друзьям будет что показать — сделанных фотографий и отснятого видеоматериала к концу отпуска наберется достаточно. Но как бы профессионально ни была выполнена видеосъемка и сделаны снимки, всех этих маленьких фрагментов летнего счастья будет недостаточно, чтобы передать атмосферу тех мест, где вы побывали. Однако если вы потратите каких-нибудь полчаса и создадите виртуальный тур из сделанных на отдыхе снимков, то сможете не только провести «экскурсию» для знакомых, но и сами еще раз переживете приятные моменты отпуска.
Ну а чтобы почерпнуть вдохновение на создание круговых панорам и виртуальных туров, мы советуем вам посмотреть интерактивные фотоальбомы на сайте 360-vr.net, сделанные профессиональным фотографом Андреем Сальниковым из Санкт-Петербурга. Он покоряет самые красивые вершины мира, фотографирует их и публикует на своем сайте виртуальные туры. С помощью диаграммы восхождения вы можете любоваться панорамными фото, сделанными на разной высоте.
Электронные карты служат хорошими помощниками при проведении дистанционных уроков и могут применяться в обычных классах практически на всех предметах школьного курса. Созданные виртуальные туры позволяют акцентировать внимание обучаемых на определенных моментах урока и делают его более ярким и запоминающимся.
Tour Builder
Описание
Сервис Tour Builder, разработанный Google, позволяет самостоятельно создавать виртуальные экскурсии. Инструмент работает на основе сервиса Google Earth.
Geteach
Описание
Сервис создан на основе приложения Google. Автором приложения является учитель из г. Остина (штат Техас, США) Джош Уильямс.
Принципы работы
Чтобы создать маршрут необходимо выбрать на карте объект, внести его описание и вставить фото. Сервис дает возможность сопоставить две карты, использовать чертежные и измерительные инструменты, метки, технологии Google Street, возможность работать со слоями, можно вставить подобранные карты и фотографии.
Возможность организации групповой работы в сервисе
Групповая работа на сервисе не предусмотрена. Командную работу можно организовать в классе и предложить ученикам собрать материал для создания меток.
Tour Creator

Описание
Сервис Tour Creator создан на основе Google и предназначен для создания виртуальных туров на основе карт Google.
Сервис позволяет за короткое время создать виртуальный тур с использованием фотографий Google Street Map или собственные 360-градусные фотографии. Имеется возможность для создания тура с использованием картонного VR-шлема Google Cardboard и сервиса Expeditions.
Принципы работы
Чтобы начать работу в сервисе необходим аккаунт Google. Перед началом работы по созданию экскурсии необходимо дать описание тура и вставить фото обложки. Сервис позволяет использовать технологии Google Street, имеется возможность добавить на изображение описание отдельных элементов здания или сооружения.
Групповая работа на сервисе не предусмотрена. Командную работу можно организовать в классе и предложить ученикам собрать материал для создания меток.
Примеры работ
TimelineJS manual

Описание
Сервис TimelineJS – генератор интерактивных таймлайнов для web. Сразу после начала создания своего проекта, сервис предложит пользователям подробную инструкцию со скриншотами по работе с инструментарием сервиса. Есть и видеоролик, который покажет все действия пользователя. Сервис многогранный. Мы рассмотрим только создание туров.
Принципы работы
Как правило, панорамной фотографией называют кадр с большим углом обзора. А 3D-снимок, в свою очередь, должен проецироваться на куб или сферу, предоставляя возможность рассмотреть все его детали со смещением точки обзора.
Даже на обычных фотоаппаратах есть режим Но производители техники за последние годы несколько расширили это понятие. Необязательно пользоваться специальными настройками, чтобы создать сферическую панораму. Можно сделать несколько удачных кадров, а потом "сшить" их в единую композицию. Также широко используется метод сканирования пикселей матрицы при повороте фотоаппарата.
Создание сферических панорам различными методами дает разные результаты. В этой статье мы рассмотрим, как можно создавать 3D-снимки, и обсудим, какие программы для этого лучше всего использовать.
Сферическая панорама - это одна из которая предназначается для демонстрации на компьютере с помощью специального программного обеспечения.
В ее основе находится изображение в кубической или сферической проекции, созданное из огромного количества отдельных картинок. Характерная черта кадров такого типа - огромный угол охвата, который дает возможность запечатлеть все окружение.
Виртуальные туры и 3D-панорамы
3D-панораму получить очень легко, достаточно наложить кубическую или сферическую проекцию на куб или сферу соответственно.
Несколько скомпонованных панорам превращаются в виртуальный тур. Наверняка вы уже видели что-то подобное на сайтах учебных заведений или библиотек. Виртуальный тур - это экскурсия в режиме онлайн, перемещение в которой происходит путем нажатия на точки перехода. Именно они и перемещают пользователя к следующей панораме.
Поэтапное создание сферической панорамы
Создание классической 3D-панорамы происходит в несколько этапов:
- местности, из которой вы планируете сотворить сферическую панораму.
- Сшивка кадров. Эта процедура предполагает объединение всех фотографий в программе PTGui для дальнейшей обработки.
- Преобразование панорамы в формат Flash. Конвертация готовой проекции в необходимый формат для просмотра в режиме 3D.
Подготовка к съемке
Сферическая панорама - это изображение, которое требует некой сноровки и подготовки. Перед тем как приступить к процессу ее создания, рассмотрим нюансы, на которые стоит обратить особое внимание.
Сначала необходимо выбрать интересное место для съемки и установить штатив в центральную точку композиции. За основу берется фото земли. Далее снимается нижний, средний, верхний ряды, композиция завершается съемкой неба. Помните, что все последующие кадры должны на треть перекрывать предыдущие - это облегчит этап склеивания панорамы.
Настройка фотокамеры
В первую очередь необходимо отрегулировать на объективе. Оно должно быть минимальным, а угол обзора аппарата - максимальным.
Фокусировку объектива фотоаппарата лучше всего выставить в ручной режим и сконцентрировать на среднем плане панорамы. Это обезопасит вас от изменения фокуса при каждом последующем кадре.
Для нужной резкости изображения значение диафрагмы должно находиться в диапазоне f/7 - f/11. Не стоит делать снимки при ее максимальном значении, так как до минимума уменьшится и многие элементы выпадут из фокуса.
Параметры светочувствительности стоит выбирать, опираясь на установленную диафрагму и освещенность места.
Выдержка также подбирается по освещенности композиции. Следите, чтобы не было пересветов и слишком темных участков на фотографиях.
Для съемки выбирайте режим RAW. Это позволит по окончании работы исправить экспозицию, баланс цветов, убрать шумы и добавить резкости.
Съемка панорамы
После установки аппаратуры и ее настройки можно приступать непосредственно к съемке. Сферическая 3d-панорама - это композиция, требующая нескольких последовательных кадров, частично замещающих друг друга. При смене освещения в процессе работы придется подкорректировать выдержку.
Наиболее сложный момент в съемке сферической панорамы - это поверхности под штативом. Для этого вам придется взять в руки камеру, держа ее в той же точке, вытянуть руку вверх и снять кадр под собой. Обязательно следите за ногами - их не должно быть на снимке.
Чтобы запечатлеть небо, фотоаппарат необходимо повернуть вверх на штативе либо же сделать кадр, используя ту же технологию, что и при фотографировании земли.

После успешного прохождения всех этих этапов вам останется лишь скомбинировать фото и преобразовать их в нужный 3D-продукт.
Как сделать сферическую панораму на Android
Немного отступим от классического понятия сферической панорамы и перейдем к изучению технологии, которой может воспользоваться каждый обладатель устройства с операционной системой Android. А сделать это поможет программа "Google Камера", а конкретнее - режим Photo Sphere в ней.
Сферическая панорама должна быть качественной. Для этого необходимо занять стойкое положение, а планшет либо телефон держать на уровне лица. Объектив стоит отцентрировать по синей точке, появившейся на экране.

Снимая сферическую панораму, необходимо следовать за точкой синего цвета, аккуратно поворачиваясь вместе с девайсом. Звуковое оповещение подскажет вам, когда нужно совершить следующий поворот. Нажатие на зеленую галочку по прохождении круга автоматически запустит обработку отснятых кадров.
Создание 3D-панорам на устройства с системой iOS
Вы уже знаете, как создать объемную картинку на Android, а теперь владельцы устройств с iOS узнают, как сделать сферическую панораму.

В этом случае стоит использовать приложение Google Street View, которое идентично программе "Google Камера". По окончании круга нужно нажать кнопку "Стоп". Результат можно просмотреть, открыв стандартную галерею Apple Photos.
Просмотр и публикация панорамного изображения
Новую фотосферу можно снять сразу же после обработки предыдущей композиции, но если вы хотите просмотреть только что созданную панораму, смахните справа налево по экрану.

Полезные советы, которые помогут сделать фотосъемку более удачной
Фотография будет смотреться намного выигрышней, если окружающая картинка не будет чересчур пестрой и контрастной. Следите за тем, чтобы в объектив фотоаппарата не попадали автомобили и люди, ведь след, оставленный ими на снимке, испортит всю композицию.
Но это вовсе не значит, что сферическая панорама не может содержать сторонних объектов. К примеру, человек может стать частью композиции. Чтобы он в нее хорошо вписался, нужно лишь попросить его некоторое время не двигаться. Но, с другой стороны, если человек в кадре будет двигаться в том же направлении, что и вы, это создаст некий волшебный эффект.
Съемка сферических панорам - это творческий процесс, к которому нужно приложить капельку усилий и фантазии. Незавершенные фотосферы, дублированные люди, интересные композиции - это все, что можно создать собственными руками с помощью фотоаппарата.

Эта статья рассказала вам, как делать сферические панорамы различными способами. Используйте эти знания во благо и развивайтесь!
Всем привет. На связи Василий Зорин. Это первая статья об авторинге панорам на 360 градусов из серии “Как создать виртуальный 3D тур своими руками в программе Panotour Pro версии 2.0 и выше”.
Итак: я сторонник практической модели обучения. Поэтому:
1. Узнайте требования к своему компьютеру и скачайте саму программу
2. Исходники для самостоятельной работы Вы можете скачать
Готово?
Тогда приступим!
И создадим Ваш первый виртуальный тур в программе Panotour Pro версии 2 и выше.
Для визуалов, предлагаю посмотреть видео инструкцию:
Ok. Давайте быстро соберем наш первый виртуальный тур из нескольких панорам. Для этого перейдем во вкладку тур “Tour”, нажмем добавить фотографии (панорамы), выберем массовый способ добавления фотографий, зажав клавишу shift, клавишей ctrl мы можем убрать не нужный нам кадр. Панорамы загрузились.
Перейдем во вкладку стиль “Style”, пока тут пусто. Нажмем на вкладку “Build”. Выберем папку для сохранения виртуального тура и введем название проекта. Я рекомендую index
(при выгрузке в интернет любой браузер будет подцеплять тур автоматически). И нажмем кнопку Сохранить проект “Build tour”.
Есть 2 способа сохранить проект (вверху на панели и внизу большая кнопка).
В нижней части Вы сможете заметить полосу создания нашего виртуального тура.
Как посмотреть этот виртуальный тур?
Чтобы посмотреть нажимаем на Просмотреть тур “View last built tour”. Тур загрузился. В нем еще нет ни интерфейса ни панели навигации.
Давайте переместимся во вкладку Стиль “Style” и добавим встроенный пресет “preset”. Нажмем “Load preset” и выбираем классический пресет “Kolor Classic”. Загрузилась рабочая область, стили кнопок переходов и параметры запуска. Нажмем сохранить тур.
Давайте посмотрим виртуальный тур. В верхней части вы видите миниатюры классической панели навигации. Кликнув по которой вы сможете увидеть название панорамы и переместиться непосредственно в эту панораму. В нижней части мы видим классическую панель управления.
С помощью этих кнопок можно управлять туром: скрывать миниатюры, включать и отключать автовращение, сменить режим отображения (полноэкранный, оконный), вывести справку, скрыть всю панель управления.
Как вы можете изменить шаблон (пресет) в Panotour Pro?
Точно также: зайдите во вкладку стиль “Style”, нажмите загрузить “Load preset” и выбираем другой шаблон “Kolor Cross”. Загрузилась рабочая область, стили кнопок переходов и параметры запуска. Нажмем сохранить тур.
Давайте посмотрим виртуальный тур. В правой части мы видим джойстик. С помощью этих кнопок можно управлять туром: скрывать миниатюры, включать и отключать автовращение, сменить режим отображения (полноэкранный, оконный), вывести справку, изменять зумирование. В нижней части все та же панель с миниатюрами. А названия выводятся чуть выше.
Теперь рассмотрим еще одну панель: “Kolor Header and Footer”. Загрузилась рабочая область, стили кнопок переходов и параметры запуска. Нажмем сохранить тур. Давайте посмотрим виртуальный тур. Мы видим объединенную панель миниатюр с панелью навигации виртуального тура.
Название всего нашего тура и название панорамы, в которой находимся выводиться сверху.
Давайте загрузим шаблон “Kolor iControl”. Загрузилась рабочая область, стили кнопок переходов и параметры запуска. Нажмем сохранить тур. Давайте посмотрим виртуальный тур. В верхней части экрана мы видим названия панорам, кликнув по которым мы перемещаемся в них.
Внизу панель управления с такими же кнопками управления как в предыдущих шаблонах.
Таким образом, буквально за несколько минут мы можем собрать виртуальный тур из множества панорам.
Давайте зайдем во вкладку тур “Tour” и объединим несколько панорам в группу.
Способ 1: просто выделить несколько панорам, нажать правую кнопку мыши и “Merge in a group” либо используем
Способ 2: выделив одну панораму и переместив на другую.
Группы учитываются в меню панорам. Давайте сохраним тур и посмотрим что из этого получилось.
В верхней части тура мы видим названия наших Групп и при наведении мы можем перенестись в ту или иную панораму.
В нижней части мы видим панель управления, с помощью которой мы можем управлять нашим туром.
Поздравляю! Ваш первый виртуальный тур готов!
Если же Вы хотите освоить дополнительные спец.эффекты и более глубоко изучить эту программу, то записаться на бесплатный курс по авторингу панорам можно по
ВКонтакте
Из этой статьи вы узнаете о процессе создания виртуального тура, начиная от планирования и проведения фотосъемки, и заканчивая сборкой тура из 3D панорам.
Этапы создания виртуальных 3D туров
- Утверждение точек съемки панорам и их количества
- Утверждение дополнительных модификаций для 3D тура
- план/карта помещения
- всплывающие подсказки
- логотип
- …. и т.д
- Подготовить помещение
- Выбрать время и согласовать съемку
- Дата (с оглядкой на погоду)
- Время
- Продолжительность
- Снять 3D панорамы
- Склеить 3D панорамы
- Собрать виртуальный тур
- Опубликовать виртуального тура




Первое, что требуется сделать - это выбрать оптимальное количество панорам, из которых будет состоять ваш виртуальный тур и точки их съемки так, чтобы показать локацию наиболее полно и информативно.
Также не забудьте учесть следующие особенности локации:
- сложность освещения и наличие зеркал
- время, в которое можно провести съемку тура
- подготовку помещений
- получение необходимых разрешений на фотосъемку от собственников помещения
Из вышеизложенного станет понятно, сколько времени займет съемка и сборка 3D тура.
Подсчет количества панорам и выбор точек съемки
Если помещение не сложной формы и не сильно зонировано, то начерно расставить точки съемки можно на плане помещения.

Когда расставить панорамы на плане нет возможности или помещение очень большое и/или нестандартной формы, панорам очень много и т.п., то для согласования точек съемки потребуется организовать предварительный выезд фотографа. Для заказчика плюсом этого варианта будет возможножность пообщаться с подрядчиком вживую и получить предметные рекомендации по подготовке помещения.
Выбор дополнительных модификаций
Если виртуальный тур предназначен для публикации на сайте заказчика, то в него можно встроить дополнительные модификации:
- Индивидуальный дизайн
- План/карта локации
- Структурированное меню
- Подсказки
- Кнопки “назад” - “вперед”
- Фотографии и фотогалереи
- Видео
- Видео-переходы между панорамами
- Музыка
- Каталог товаров
- Анимация
- Модуль звонка для мобильных устройств
Почти все модификации преследуют одну из целей:
- сделать навигацию по туру более понятной для пользователя
- улучшить внешний вид
- повысить информативность
Доп. модификации для тура требуется выбрать до начала съемок как минимум для того, чтобы рассчитать, сколько времени уйдет на его сборку.
При этом некоторые из доп. модификаций, например, видео-переходы и анимацию не получиться встроить в тур на постобработке, не имея на руках заранее отснятого материала.
Выбор времени съемки
Выбирайте время съемки исходя из проходимости и открытости локации.
Проще всего снимать жилые квартиры, сложнее всего - площади и людные заведения в рабочее время.
Соответственно, планируйте время съемки жилой недвижимости исходя из освещения. А время съемки коммерческих помещений лучше планировать на нерабочее время, с учетом особенностей бизнеса. Если такой возможности нет, то выбирайте интервал так, чтобы в помещении было меньше всего людей - раннее утро или обед, в зависимости от тематики.
Продолжительность съемки
Продолжительность съемки рассчитывайте, учитывая следующие пункты - так как именно они съедают основную часть времени:
- фотографу требуется осмотреть локацию (если предварительного выезда не было)
- время на подготовку оборудования (собрать/разобрать, сложить/разложить, настроить)
- время на финальную подготовку помещений - в большинстве случаев требуется убрать какие-то вещи, упущенные во время уборки, или то, что успели разложить уже после уборки. Также часто требуется чуть-чуть подвинуть или выровнять мебель относительно точек съемки панорам
- время на саму съемку панорам - среднее время съемки одной 3D панорамы при обычном комнатном освещении и съемке на зеркальную камеру - около 5 минут, но чем темнее в помещении, тем длиннее выдержка и, соответственно, времени на одну панораму может уйти больше
- освещение помещений - в помещении с приглушенным светом съемка займет примерно в два раза больше времени, чем при обычном комнатном освещении - подробнее уточняйте у фотографа, с которым планируете работать.
- проходимость помещений - в людных помещениях снимать панорамы довольно долго и проблемно, так как приходится ждать, пока люди выйдут из кадра
Съемка 3D панорам
Выбор оборудования
Кроме условий освещения на время съемки и качество панорам влияет то, какое оборудование использует фотограф.
- Это могут быть портативные камеры 360° - панорама делается в один кадр. В этом случае съемка проходит максимально быстро, но качество таких панорам зачастую удручающее.
- Профессиональное оборудование - зеркальные фотокамеры или оборудование для сканирования помещений - делается от 5 до 20 кадров с поочередным поворотом и наклоном камеры. Качество изображений в этом случае существенно выше, но и времени это занимает больше.
Выбирайте оборудование, исходя из задачи и бюджета. Портативные камеры можно использовать в ситуациях, когда требуется сделать много панорам в сжатые сроки, а качество для заказчика не принципиально. Если качество изображения для заказчика стоит на первом месте, вам придется использовать профессиональное оборудование.
Трудности съемки
Основная трудность на этапе съемки - это движущиеся объекты: люди, машины, облака.
Если вблизи точки съемки проходит много людей, то приходится делать несколько дублей на каждый кадр для последующего удаления людей на этапе сборки панорам. То же самое и с автомобилями.
Очень неприятный момент - переменная облачность. Для получения качественной панорамы на всех сделанных кадрах должно быть одинаковое освещение, иначе при склейке будут видны границы соседних кадров. Из-за быстро плывущих облаков в солнечный день порой приходится снимать несколько дублей одной и той же панорамы, чтобы избежать проблем на постобработке.
В остальном съемка не несет каких-то особых трудностей и занимает довольно небольшую часть времени от общих времязатрат на создание тура.
Склейка панорам
Склейка 3D панорам из отснятых фотографий - это полностью технический этап. Сборка может осуществляться в полностью автоматическом, полуавтоматическом и в полностью ручном режиме.

Автоматический режим склейки
В основном это касается портативных камер 360°. Склейка панорам происходит автоматически в самой камере сразу после съемки либо в ПО, прилагающемся к этой камере.
Полуавтоматический
Черновой проект панорамы собирается в автоматическом режиме, после чего дорабатывается вручную:
- Корректируются дефекты неидеальной сборки
- Выравниваются вертикали
- Вклеивается пол
На мой взгляд, это наиболее оптимальный вариант склейки - программа делает за нас весомую часть работы, а после внесения ручных коррекций мы получаем идеально собранную панораму без стыков.
Полностью ручная склейка
Используется в сложных случаях, когда на отснятых фотографиях мало высококонтрастных, детализированных объектов и автоматика не может найти реперные точки - маркеры, которые программа расставляет, чтобы соединить одинаковые части изображения на соседних кадрах. В большинстве случаев это помещения с однотонными стенами и потолком.
Обработка 3D панорам
По сложности обработки панорамы обгоняют даже интерьерные фотографии.


Панорамы имеют максимально большой угл обзора и в кадр попадают все источники света и недоэкспонированные зоны, из-за этого изображение имеет слишком большой разброс по яркости.
Почти всегда в панораме присутствуют разные по температуре источники света, например, окно с холодным светом и люстра в гостиной с теплым - это создает отдельные трудности при обработке - свет перемешивается и искажает баланс белого.
Обработка уже склеенных 3D панорам состоит из следующих этапов:
- Коррекция яркости и контраста - выравнивается и расширяется баланс яркости изображения, оно делается более натуральным. Источники света не должны превращаться в световые пятна, также не должна страдать детализация в тенях изображения.
- Цветокоррекция - в основном это выравнивание температуры различных источников света.
- Ретушь - по большей части, это удаление проводов от электротехники и дефектов от естественного износа помещений при эксплуатации - царапины, потертости, пятна, пыль, мусор и т.п..
Сборка 3д тура
Первый способ - простой в освоении
Использование специально созданных для этого программ с графическим интерфейсом, например Panotour или Pano2VR. Программы довольно интуитивны и создание тура в них не требует навыков программирования. Минусом является высокая стоимость таких программ. Цена лицензии Panotour Pro 2.5 на момент написания статьи - 399 €.
Второй способ - трудный но бюджетный и с широким функционалом
“Ручная” сборка тура на движке KRPanо - требует предварительного обучения и навыков программирования, и тоже не бесплатная - стоимость лиценщии на момент написания статьи 129 €. Это более времязатратный, но при этом и более бюджетный вариант с широким функционалом. Сборка тура напрямую в KRPanoбольше возможностей для модернизации и оптимизации 3D тура.
Процесс сборки тура
- Добавление 3D панорам
- Добавление меню и панели управления
- Стандартный шаблон
- Индивидуальный дизайн
- Расстановка хотспотов - иконки (обычно стрелки) для перехода от одной панорамы к другой
- Выставление первоначального направления взгляда в панорамах при выборе ее через меню управления
- Выставление направления взгляда при переходе в панораму по хотспоту
- Добавление дополнительных модификаций
Публикация 3Д тура
На свой сайт
Это самый простой вариант, тур либо встраивается в отдельную страницу, либо создается кнопка/ссылка на открытие тура в новом окне.
На портал с виртуальными турами
Тут зависит от портала, на одни можно заливать самостоятельно собранные 3D туры, а на других придется отдельно загружать панорамы и собирать тур, используя веб-интерфейс сайта.
На портал или агрегатор недвижимости
Аналогично предыдущему варианту.
В социальных сетях
Вконтакте
Для публикации во Вконтакте используются приложения, созданные специально под него. Здесь нет какого-то готового решения, каждый программист предлагает что-то свое.
Аналогично предыдущему варианту, с одним исключением. В Facebook можно публиковать одиночные 3D панорамы, используя встроенный интерфейс соцсети.
Для этого требуется только правильное заполнение метаданных изображения, чтобы Facebook мог распознать панораму и отличить ее от обычной фотографии.
Размещение виртуального тура в Instagram возможно только в качестве неуправляемого видео.
3D тур просматривается на компьютере с одновременной записью видео с экрана, после просмотра запись останавливается и получившийся ролик публикуется в Instagram.
Youtube
- Аналогично публикации в Instagam
- Создается видеоролик 360°, в который вместо видео вставляются изображения панорам с монтажными склейками между ними - просматривается такое видео так же, как как любое видео 360°.
В качестве заключения
Виртуальный тур - это сложная услуга, идеально подходящая для рекламы жилой и коммерческой недвижимости, а также услуг различных специалистов, с ней связанных. Основной сложностью для заказчиков является выбор подрядчика из-за большого количества этапов создания тура и их сложности.